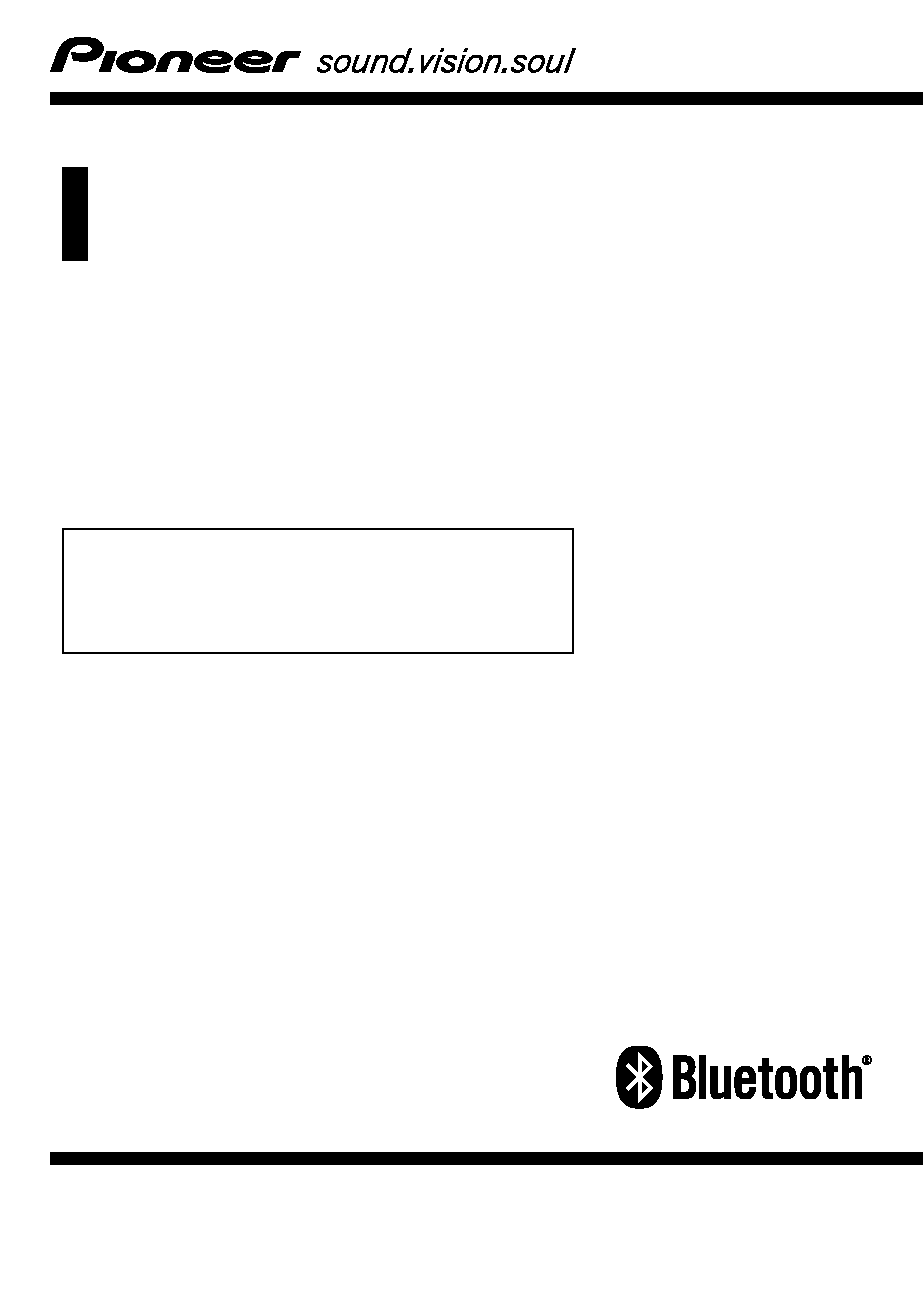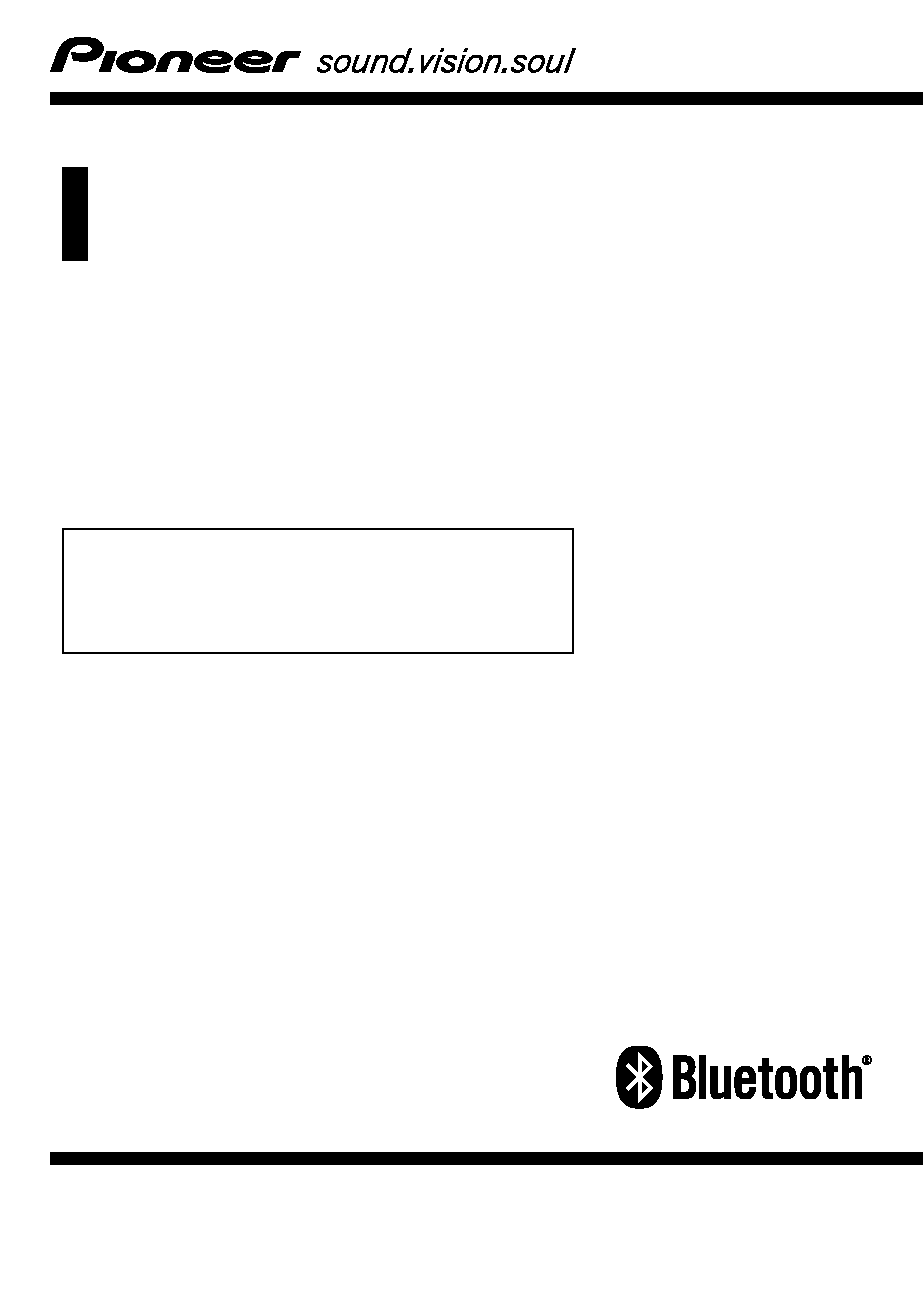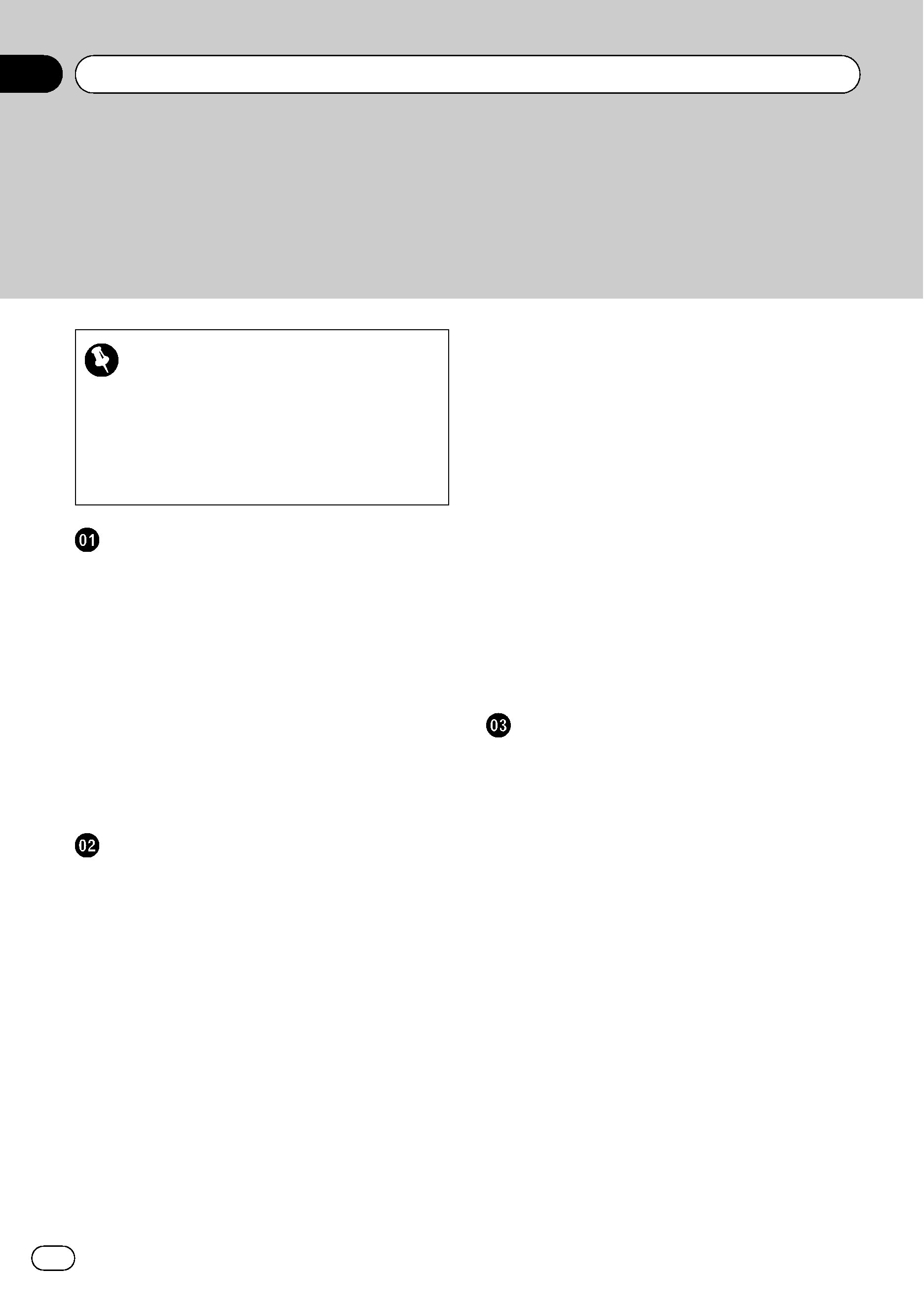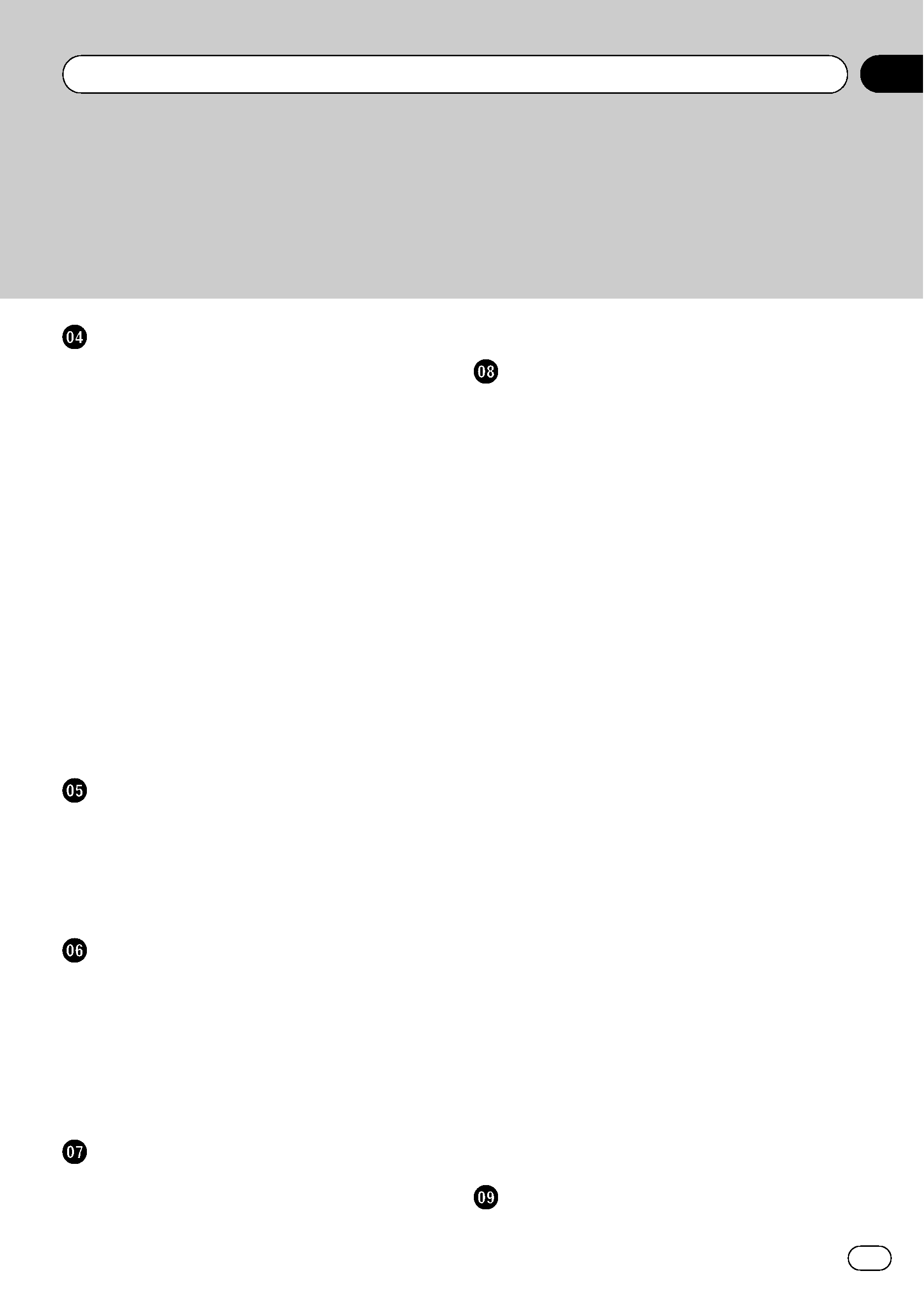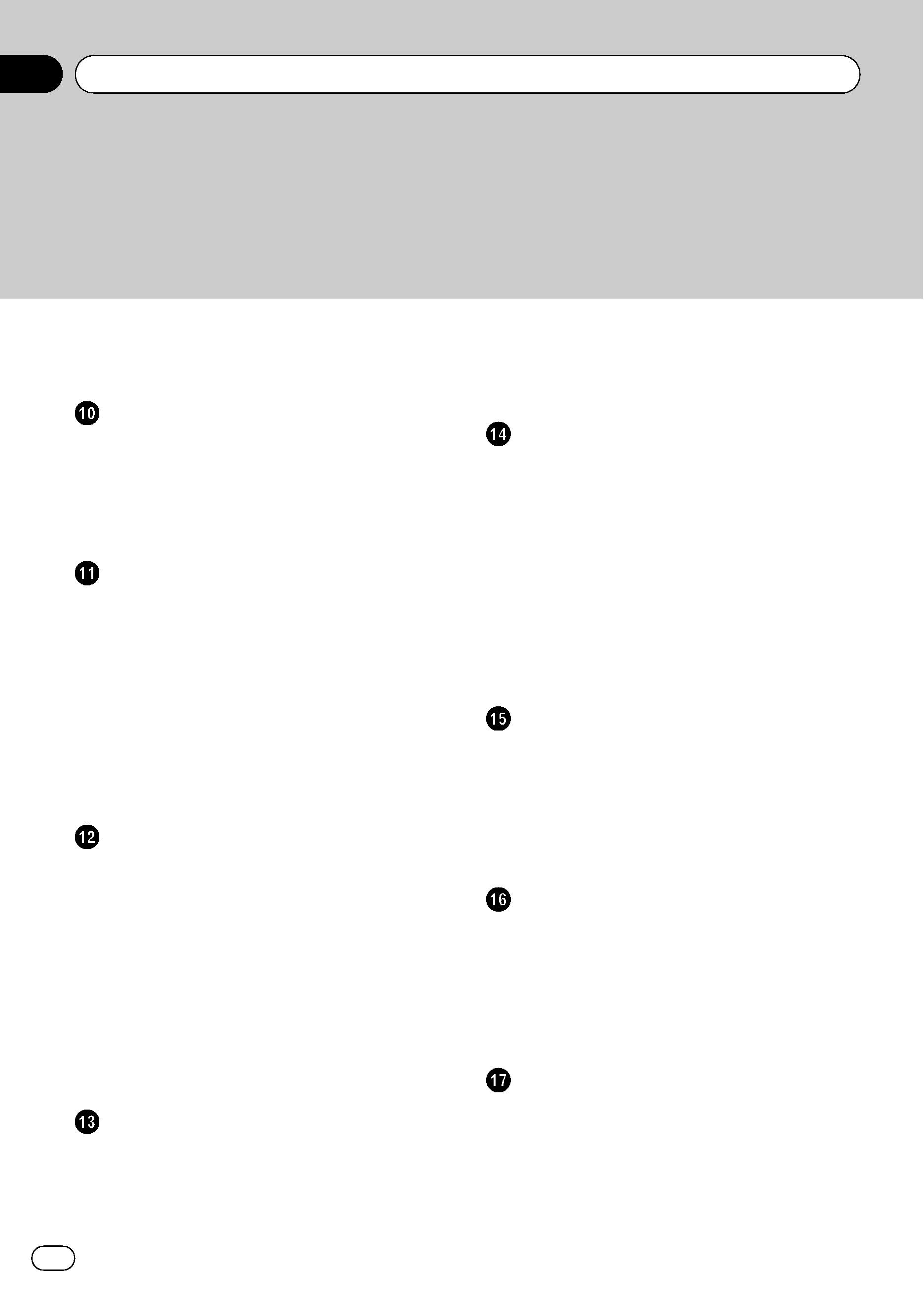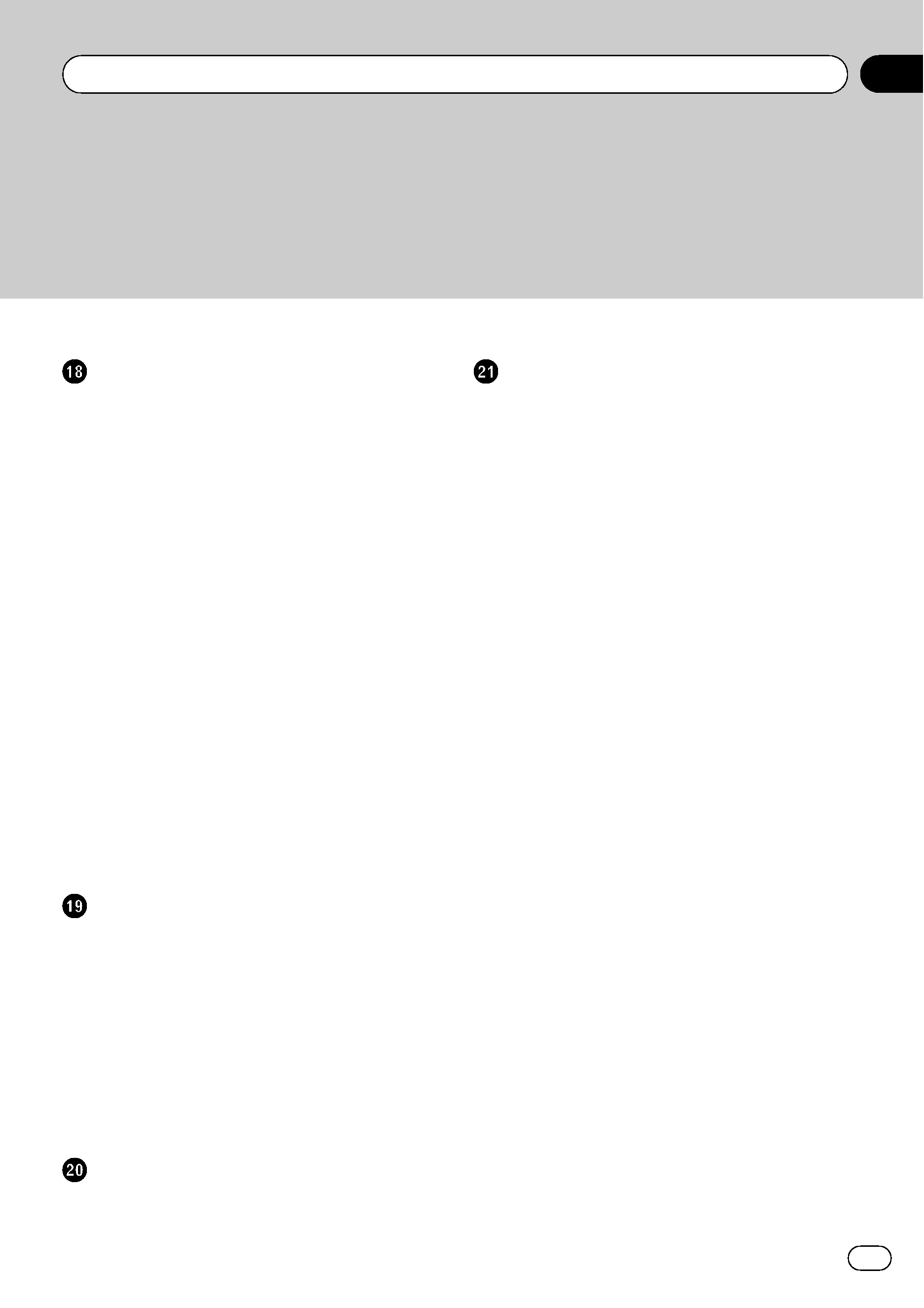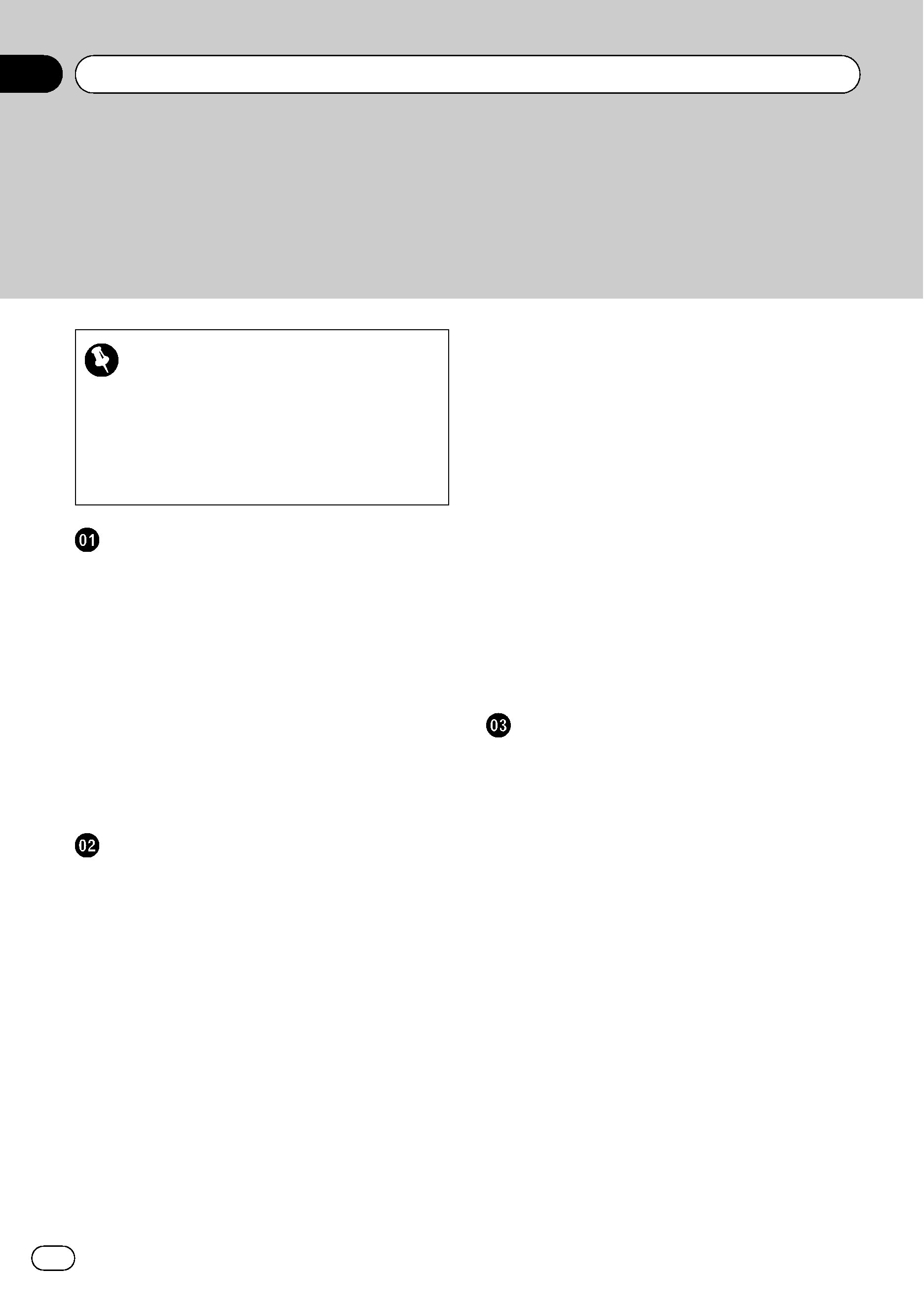
Thank you for buying this Pioneer product.
Please read through these operating instructions so you will know how to operate
your model properly. After you have finished reading the instructions, keep this man-
ual in a safe place for future reference.
Important
The screens shown in the examples may differ
from the actual screens.
The actual screens may be changed without
notice for performance and function improve-
ments.
Introduction
Manual overview
7
How to read this manual 7
Terminology 7
About the definition of terminology 7
Features
8
Map coverage
10
Protecting the LCD panel and screen
10
Viewing the LCD comfortably
10
Notes for internal memory
10
Before removing the vehicle
battery
10
About the data being deleted 10
Resetting the microprocessor 10
Basic operation
Checking part names and functions
12
Inserting/ejecting a disc
13
Inserting a disc 13
Ejecting a disc 13
Inserting and ejecting an SD memory
card
13
Inserting an SD memory card 14
Ejecting an SD memory card 14
Plugging and unplugging a USB storage
device
14
Plugging in a USB storage device 14
Unplugging a USB storage device 14
Connecting and disconnecting iPod
15
Connecting your iPod 15
Disconnecting your iPod 15
Flow from startup to termination
15
On first-time startup
15
Regular startup
16
How to use the navigation menu
screens
18
Screen switching overview 18
What you can do on each menu 19
Displaying the rear camera image 19
How to use the map
20
How to read the map screen 20
Switching the map between 2D and
3D
22
Changing the scale of the map 22
Scrolling the map to the position you
want to see
22
Changing the tilt and rotation angle of
the map
23
The basic flow of creating your route
23
The operations of a list screen (e.g. city
list)
24
The operation of the on-screen keyboard
24
Searching for and selecting a location
Searching for a location by address
25
Searching for the vicinity Points of Interest
(POI)
27
Searching for POIs around the
cursor
27
Searching for a nearby POI 28
Searching for POIs along the current
route
28
Searching for POIs around the
destination
28
Using "Saved Criteria" 28
Searching for POIs by using the data on
external storage devices (USB, SD)
30
Searching for a location by coordinates
31
Selecting a location you searched for
recently
32
Deleting an entry in "History" 33
Selecting a location stored in
"Favourites" 33
Deleting an entry in "Favourites" 34
Setting up a route to your home
34
Setting a route by recalling a saved route
34
Searching for a location by scrolling the
map
35
Contents
Engb
2